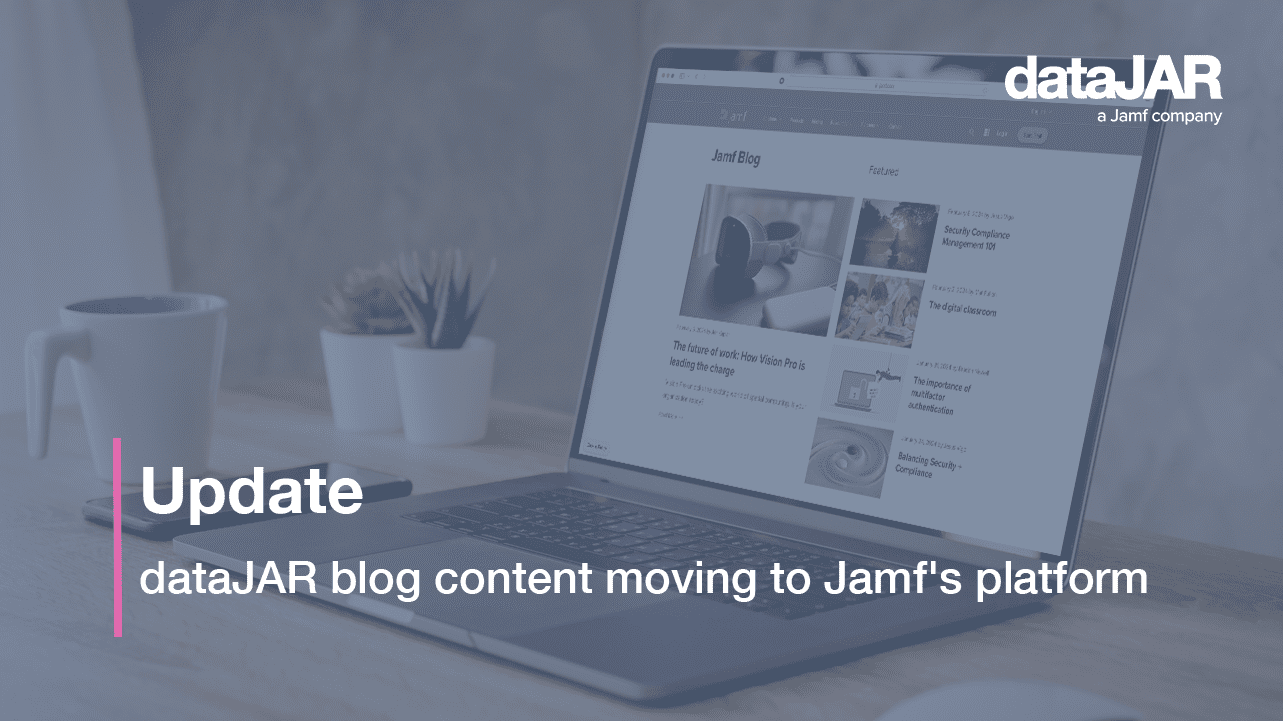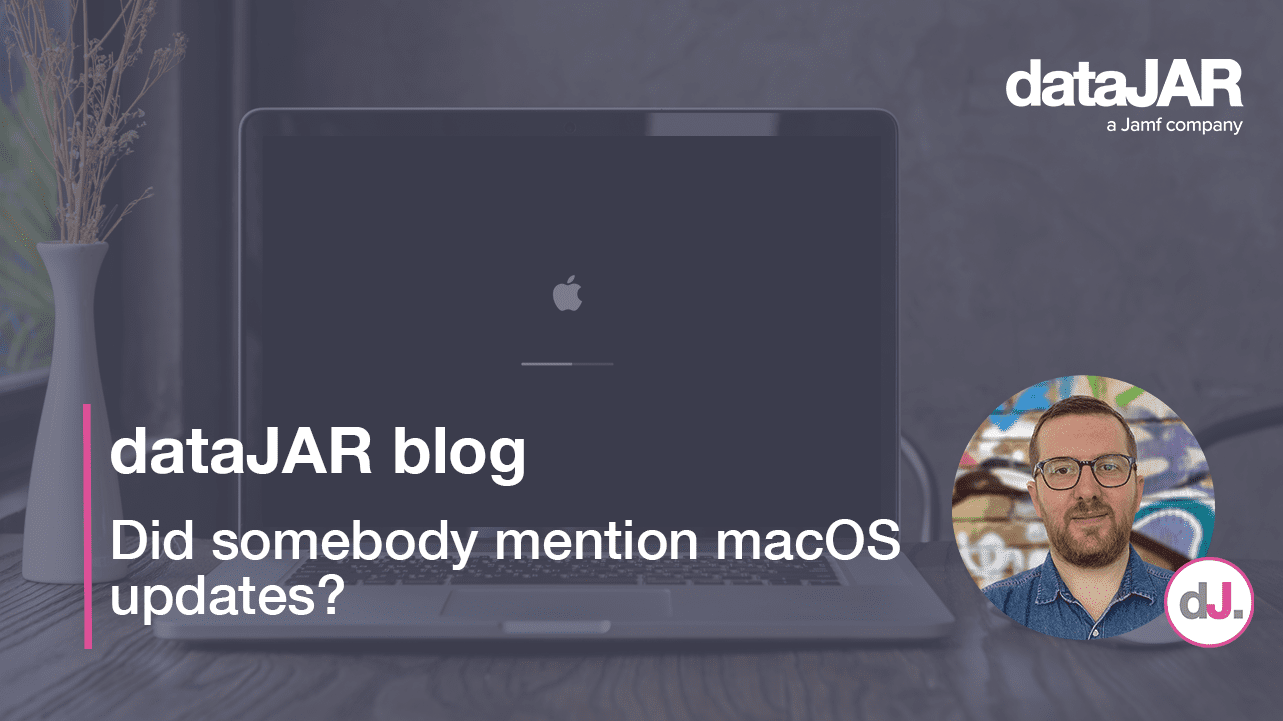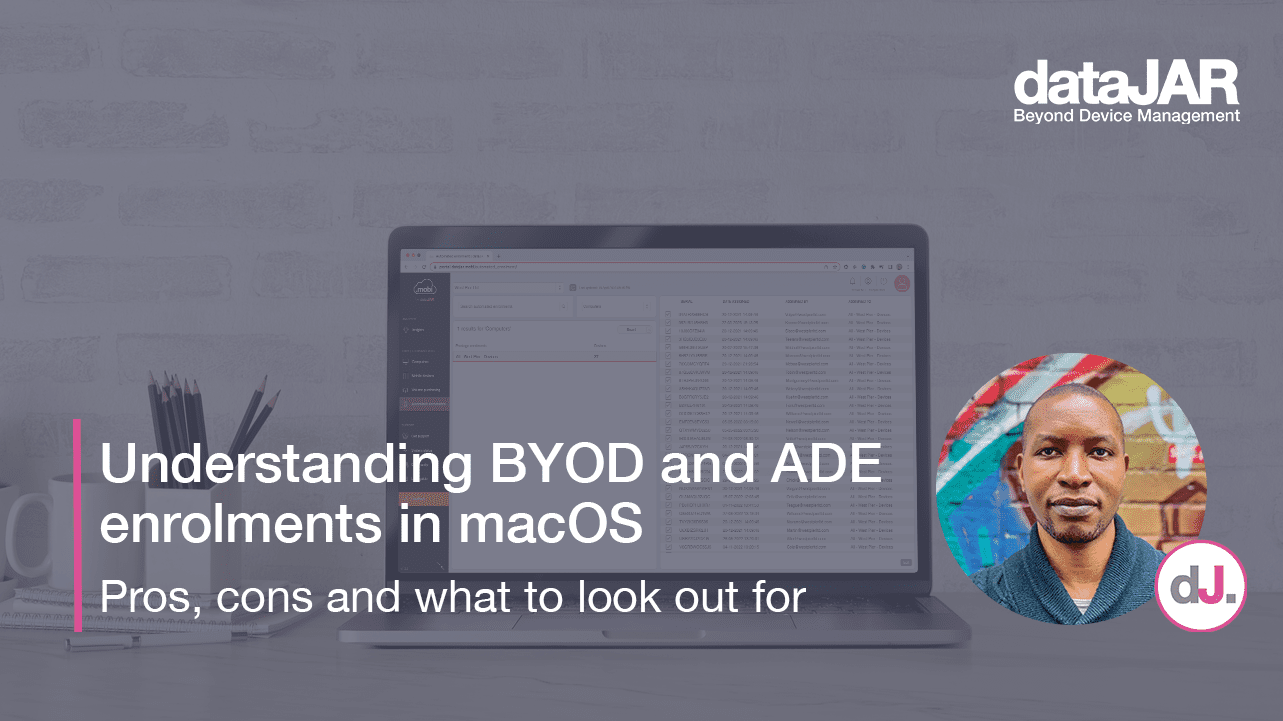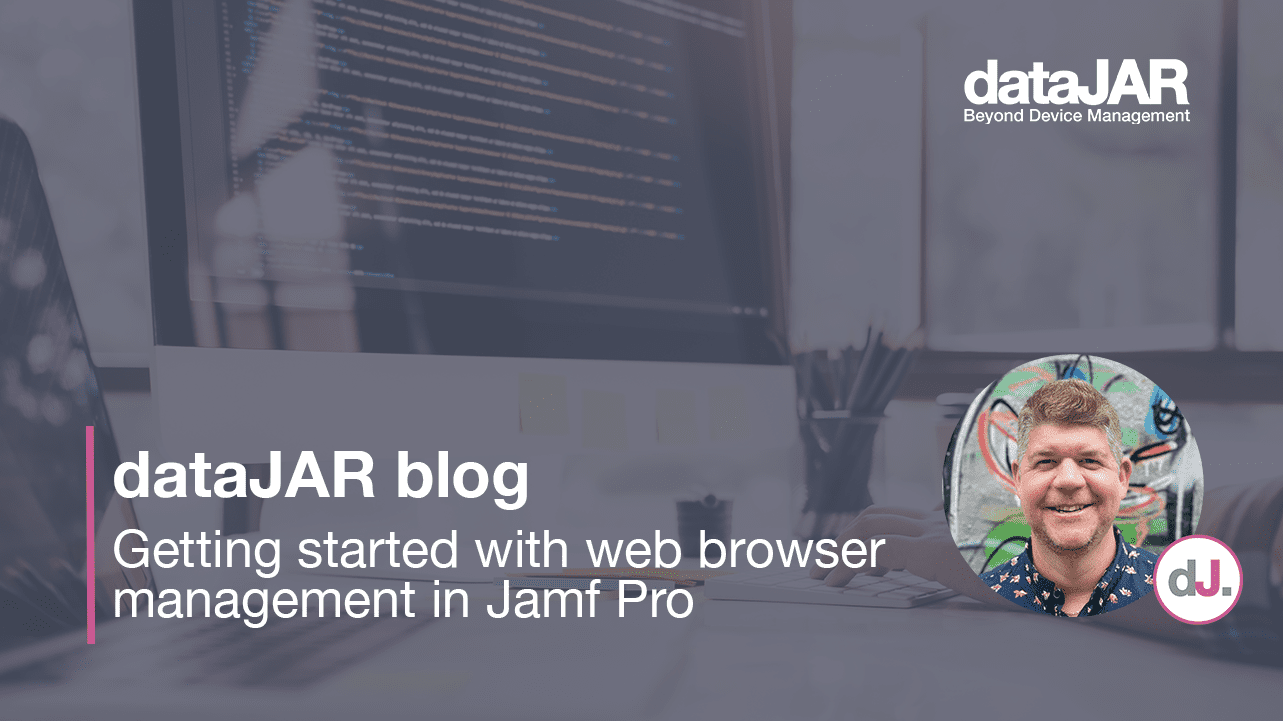The Mac admin’s guide to managing Microsoft Office updates
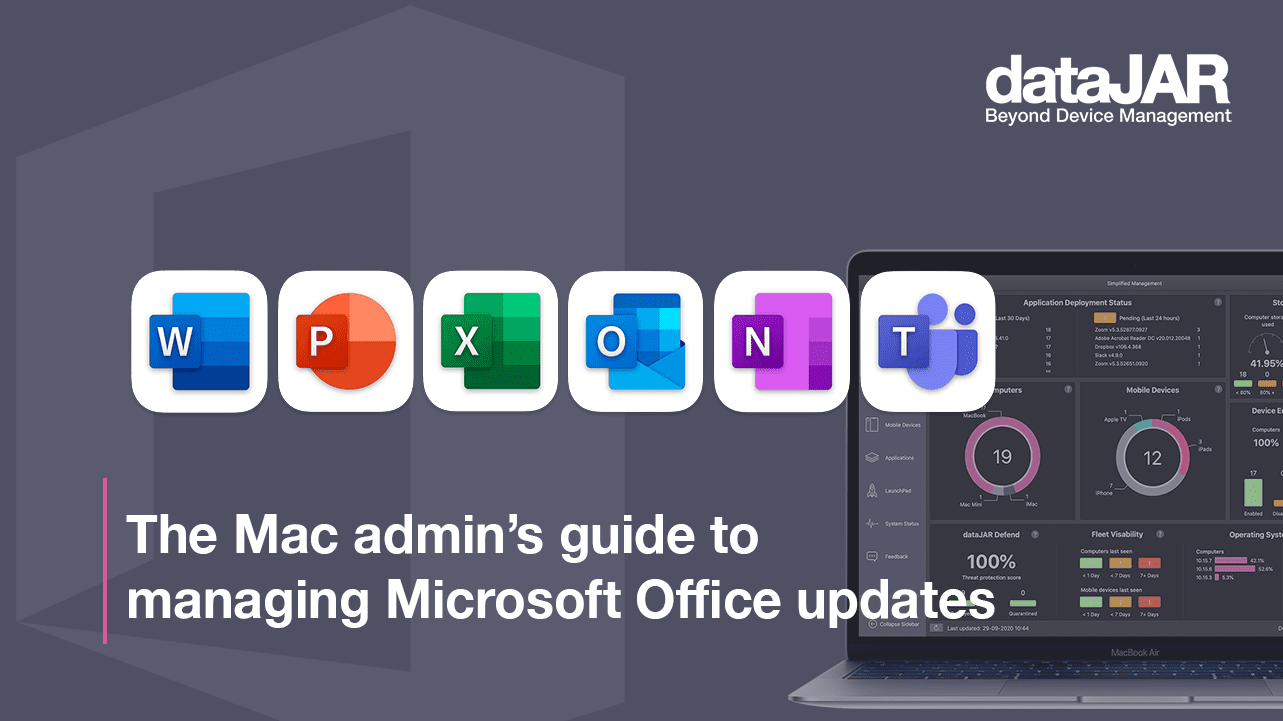
For most, Microsoft’s applications are part of their core productivity toolkit. Many workplace runs on Outlook and Office and the company’s word processor and spreadsheet file formats are as commonplace as the alternatives that will happily open them.
However, simply signing up for a subscription, picking up a perpetual version or navigating Microsoft’s complex licensing schemes – and then installing and forgetting about these applications is not an option. Everything needs to be kept up to date and Microsoft Windows users have long had updates dropped on them via Windows Update and its extensions. And macOS users? Welcome to Microsoft AutoUpdate (MAU.)
MAU is one of those Mac admin Swiss Army knife tools since, if installed on a Mac with Office, it will sit quietly in the background keeping Office applications up to date. While great for consumers, no administrator worth their salt wants anything to interfere with that rarely known good configuration. Nor would they want updates hitting production without pausing to validate them while perhaps also ensuring users get a little refresher training.
As well as the big beasts: Word, Excel, PowerPoint and Outlook, MAU also supports updates for OneNote, OneDrive, Teams (although there are gotchas – see below), Skype for Business, the Intune portal, Remote Desktop, Defender ATP and Microsoft’s Chromium-based browser, Edge. It will also, of course, update itself as well.
Such updating has been a standard feature of Office of late – Office 2019, Microsoft 365 and the latest and greatest, Office 2021, all make use of it. Microsoft also only supports the three most recent versions of macOS for updates. The ‘Microsoft Mac Downloads’ page, run by Microsoft’s amazing Office for Mac team, provides detailed information on supported versions and is a must-bookmark resource for every Apple administrator.
Finally, MAU can also give access to previews of upcoming Office features. Again, great for administrators and power users, but not necessarily something you would want an ordinary user going anywhere near.
Removing MAU is a relatively straightforward process. After quitting (or Force Quitting the MAU processes) dumping the folder/Library/Application Support/Microsoft/MAU2.0 into the trash should do the trick. You might also need to get rid of /Library/PrivilegedHelperTools/com.microsoft.autoupdate.helper.
However, MAU (from version 3.18 on) does offer up some more administrator-friendly features via the msupdate command line tool, which gives better control over when updates are applied – rather than waiting for the inevitable helpdesk ticket to be raised when Word starts mysteriously crashing, or Excel sprouts an unexpected new feature.
Naturally, the command line should hold no fear for a seasoned admin, and msupdate permits individual Office applications to be updated to specific versions, allowing a controlled rollout. One can retrieve a list of available updates and configure the results of installs in readable formats for reporting and notification purposes. Later versions (MAU 4.24 onwards) can also take a stronger line with users by closing opened apps after a set time (and displaying a banner so your users cannot say they were not warned).
There are a few gotchas, notably the fact Microsoft’s Teams will do its own thing. While MAU will supply Teams updates, Teams also has its own updater. Frustratingly, Teams does not provide administrators with the ability to manage its own updater and tends to apply what Microsoft delicately refers to as “quality and feature updates” about once every two weeks.
As with so many things in your Mac estate configuration, while unfettered user access to MAU could be a bad thing, what lies beneath (in the command line) could be invaluable when combined with a decent enterprise management tool.
Just remember, a patch suddenly turning up on Microsoft’s servers does not mean you should blindly deploy it. Test once. Test often.