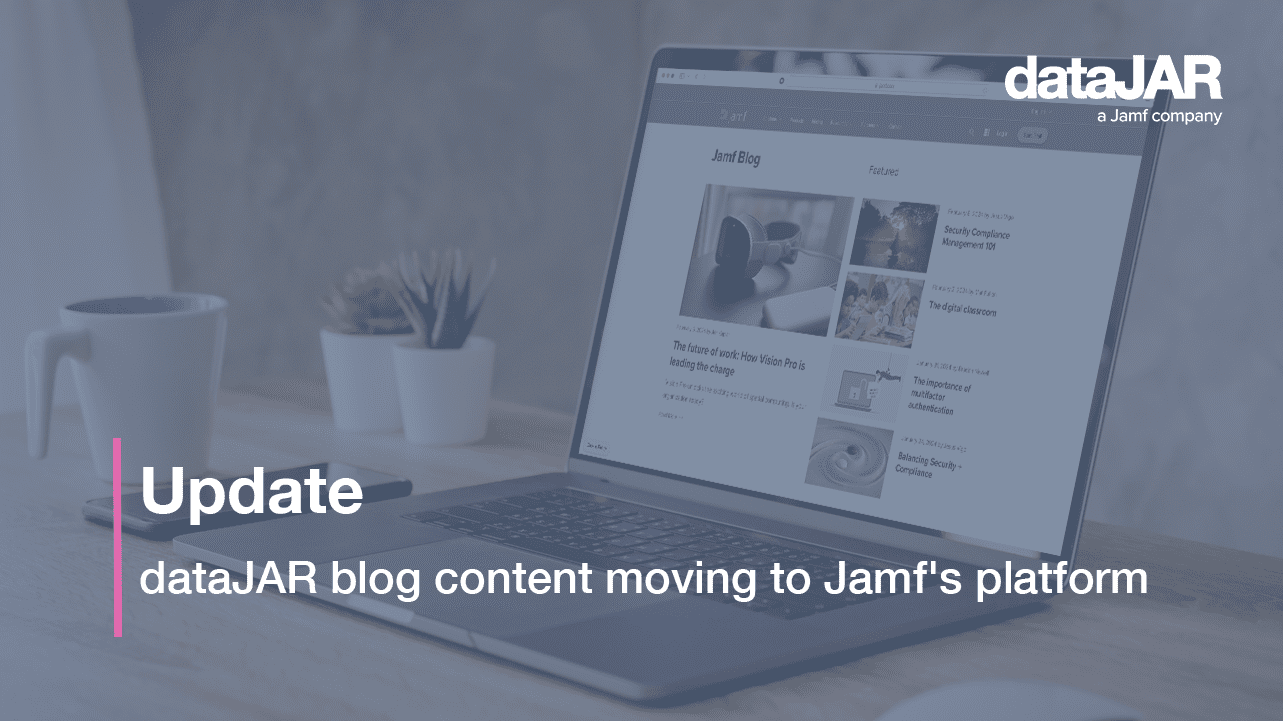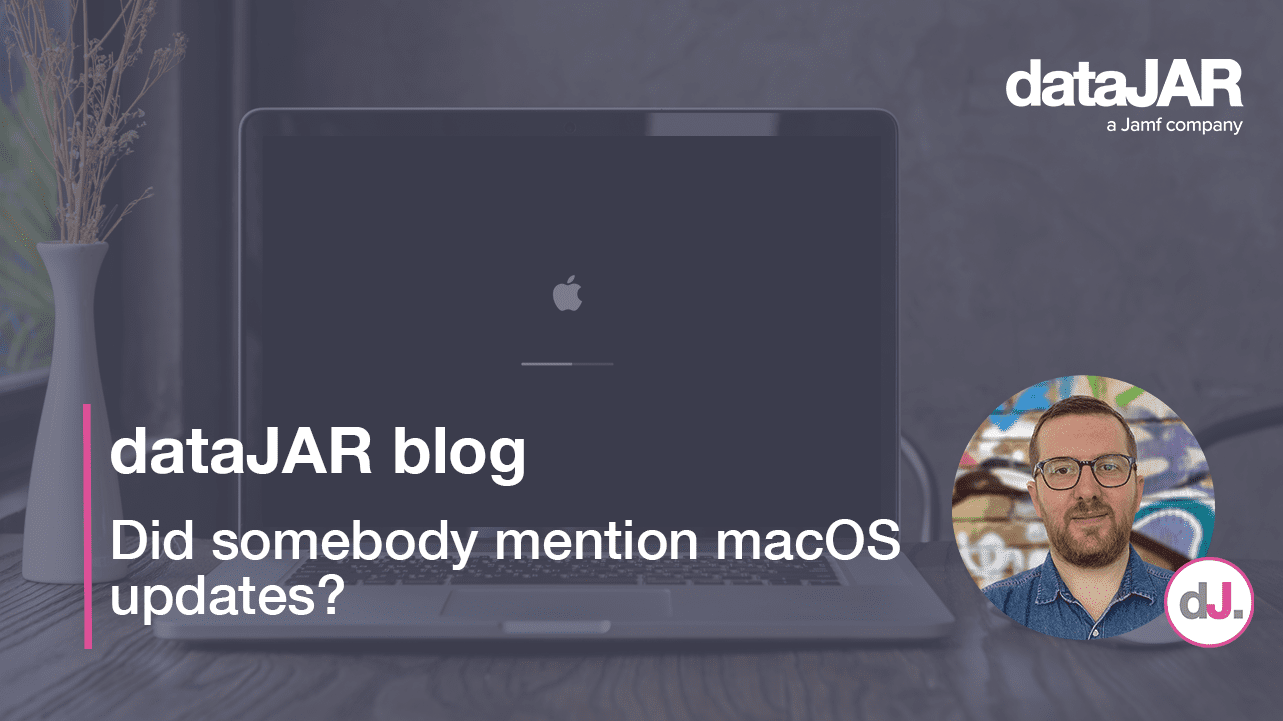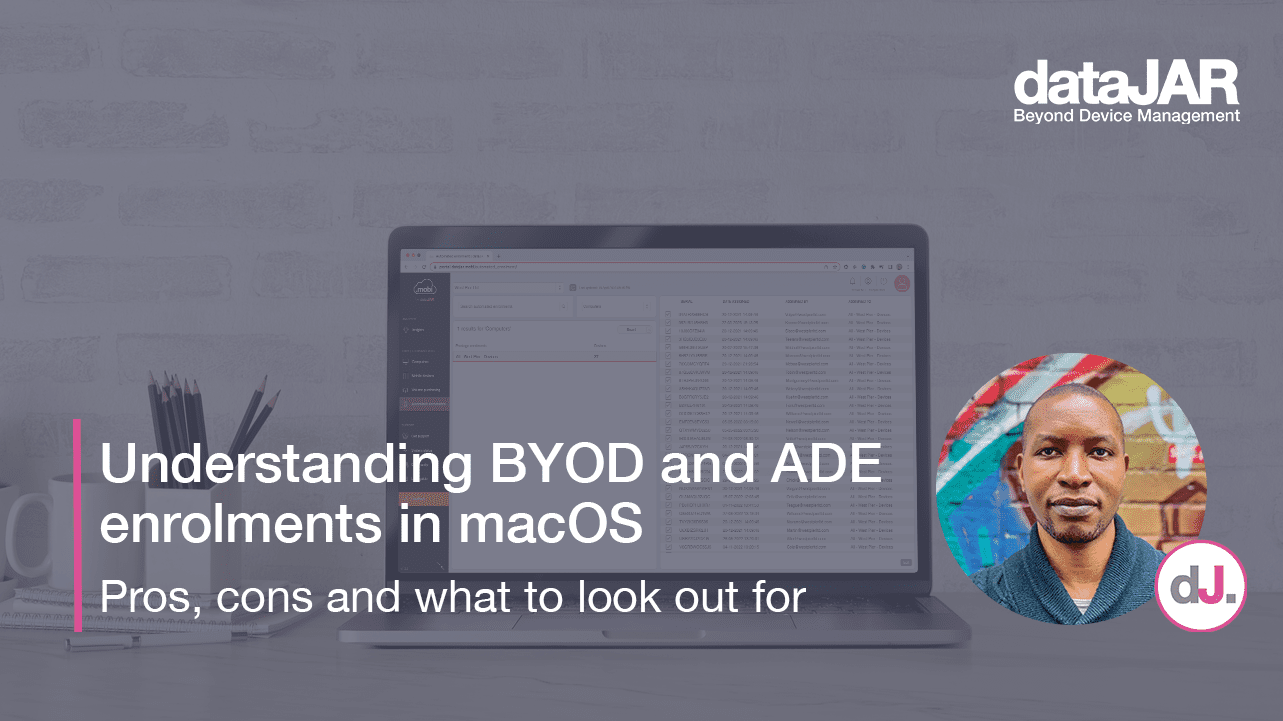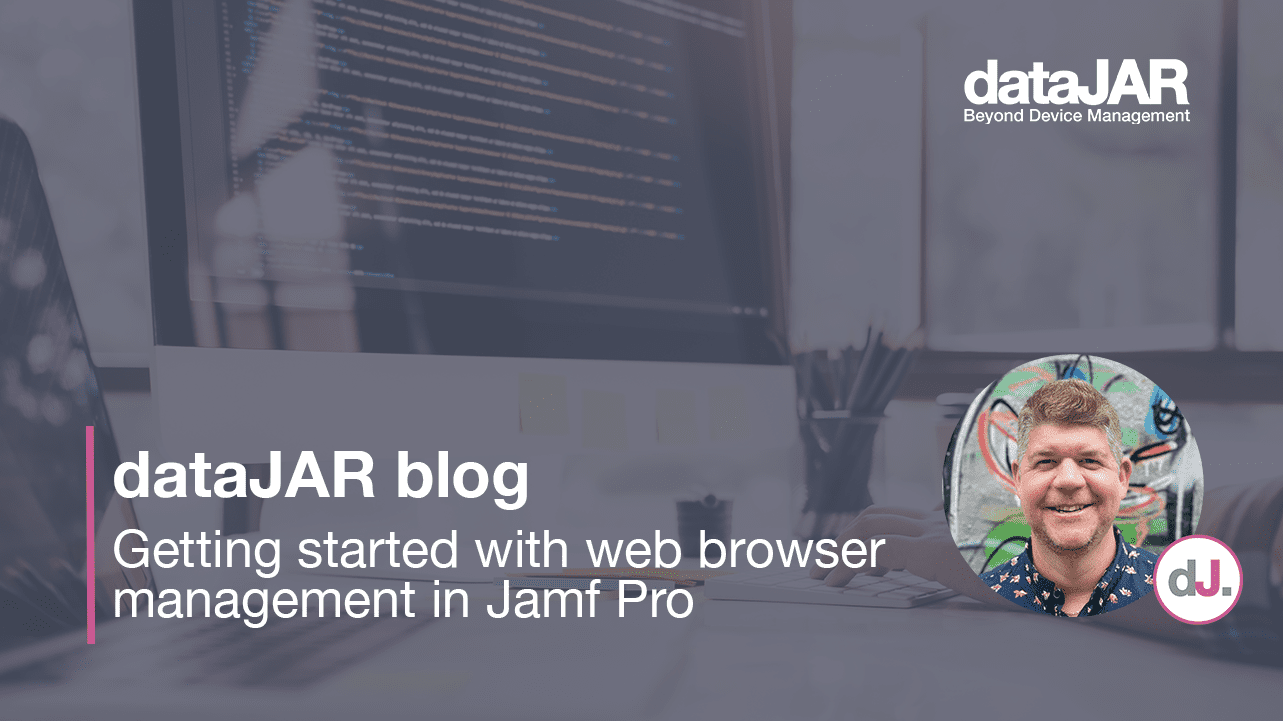How to use iCloud Sharing for macOS and iOS
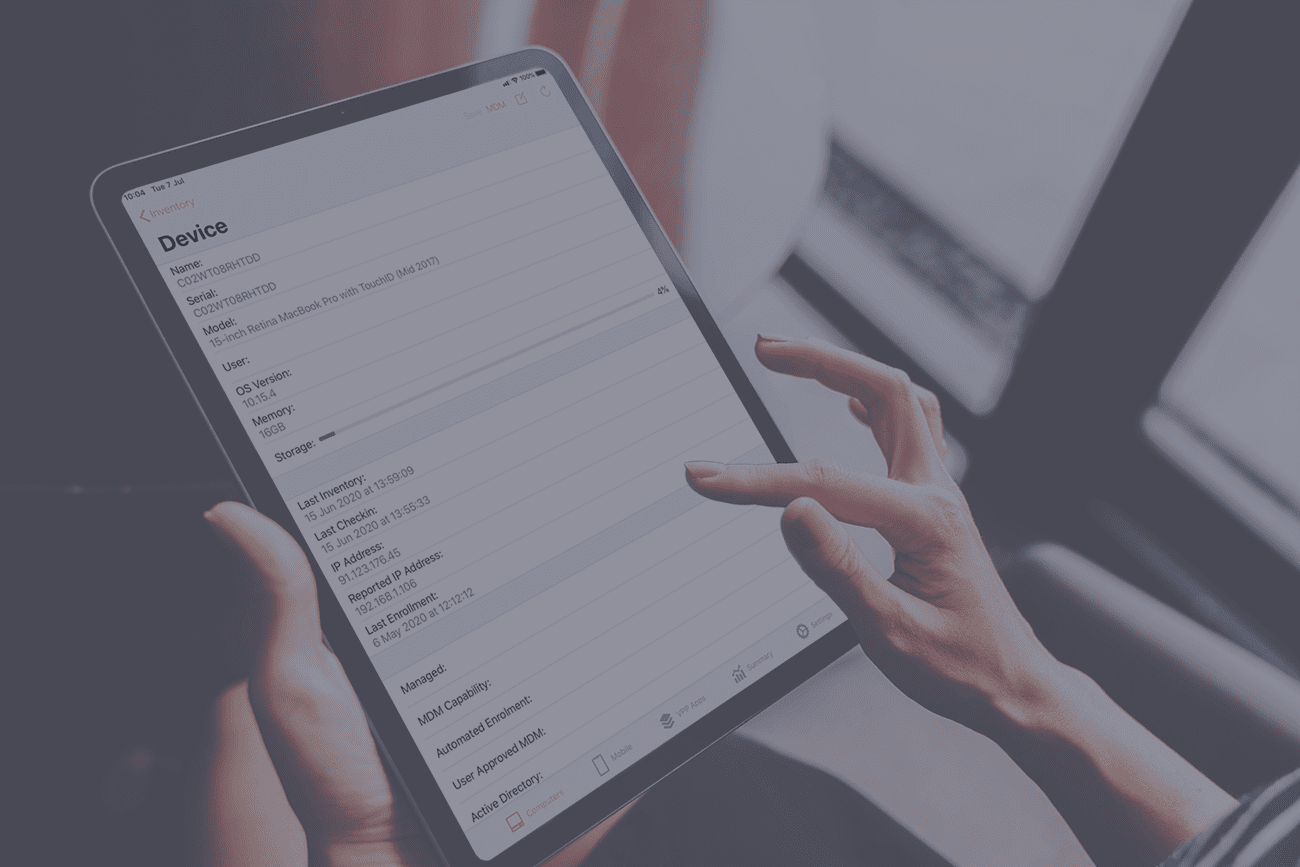
Introduction
With the release of iOS 13.4, iPadOS 13.4, and macOS Catalina 10.15.4, Apple finally added the ability to share folders in iCloud Drive. This allows you to share a folder for group collaboration, bringing similar functionality that services such as Dropbox and Google Drive have offered for a while.
This blog provides a quick overview of how to use this feature.
Sharing via macOS
In order to share folders from macOS you must meet these requirements:
- Running macOS 10.15.4 or higher
- Be signed in with your iCloud account
- The recipient also needs an iCloud account
First access iCloud Drive, you can do this via the Finder window sidebar and select the folder you wish to share.
Then, by either control-clicking the folder and selecting ‘share’, or clicking the share button in the toolbar above, select ‘Add People’.
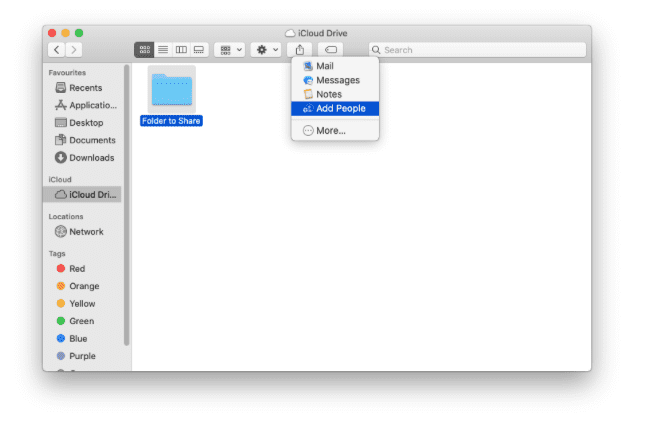
You will then be presented with the ‘Add People’ dialogue. Here you can specify the following:
- How to send the invite to the folder – you have options such as Mail, Messages, AirDrop or to Copy the Link.
- Who can access the folder – for instance, people you specifically invite or anyone with the link.
- The permissions – can they make changes or just view the folder?
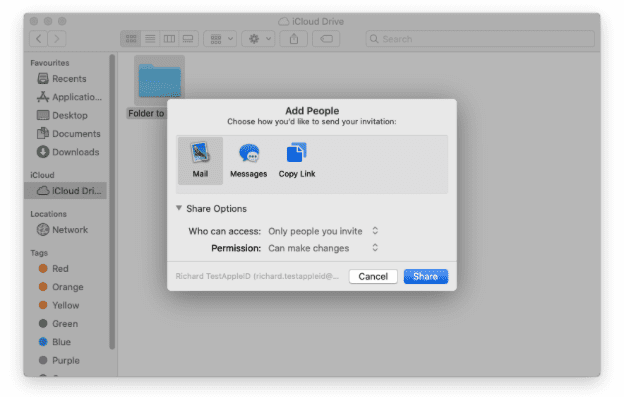
Next, click the share button and you will then be presented with the methods available to deliver the link. For instance, if we choose Mail, a new email is created and we would simply have to add the recipients we wish to invite.
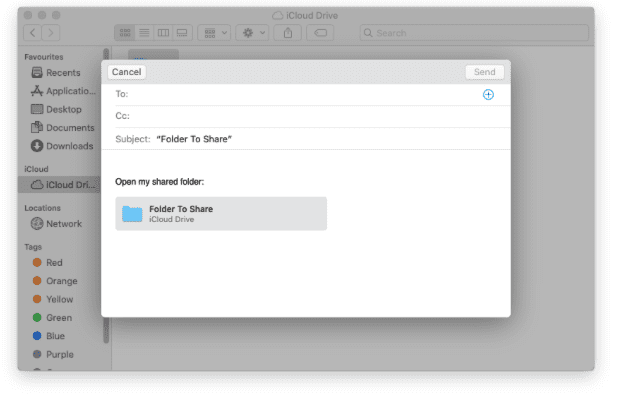
Receiving the invite via macOS
The recipient now just needs to open up the link.
In this example we used email, so they would open the email and double click the enclosed link.
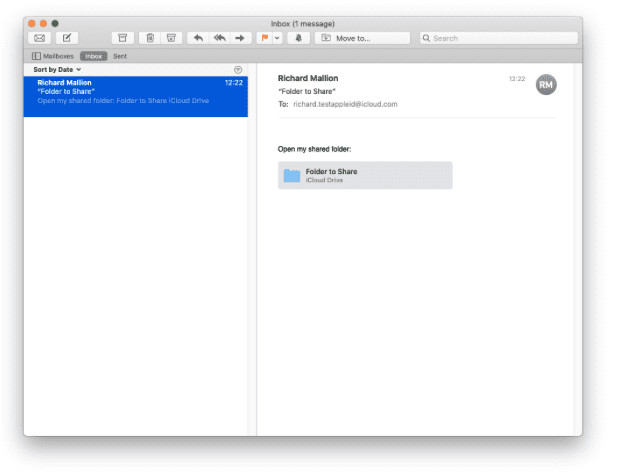
They will then receive confirmation the shared folder will be added to their iCloud Drive.
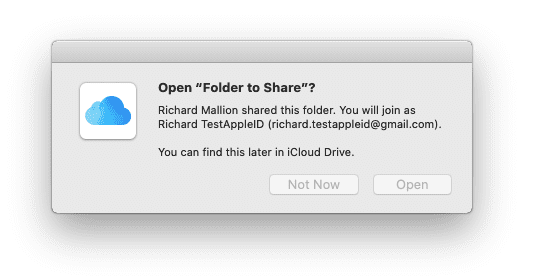
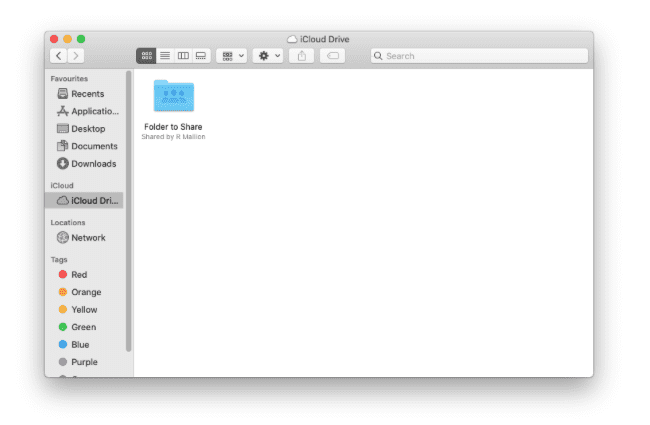
You now have a shared folder where you can collaborate. iCloud Drive will now be used to sync any changes backwards and forwards.
Sharing options on macOS
Once you have a shared folder, you can modify its settings. If you control-click the folder or click the share button in the toolbar, you will find a new option, ‘Show People’.
Here you can do the following:
- Add or remove people who have access to the folder.
- Change the initial share options – for instance, toggle the folder from ‘Allow Changes’ to ‘View Only’ or change who can access the folder.
- You can also stop the sharing of this particular folder.
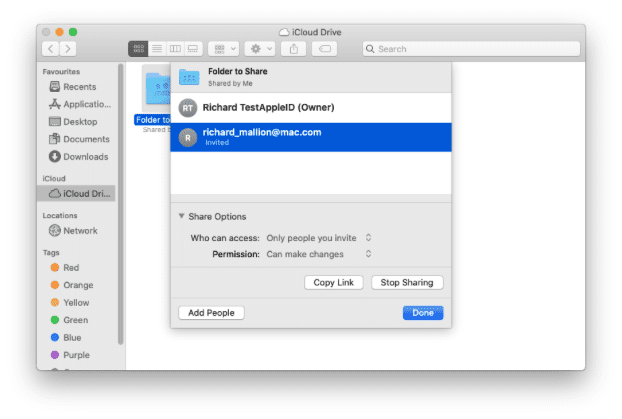
The recipient can also use a web browser to access the content. They can copy and paste the link into their browser, authenticate with their iCloud credentials and, when prompted, choose to add the folder to their iCloud Drive.
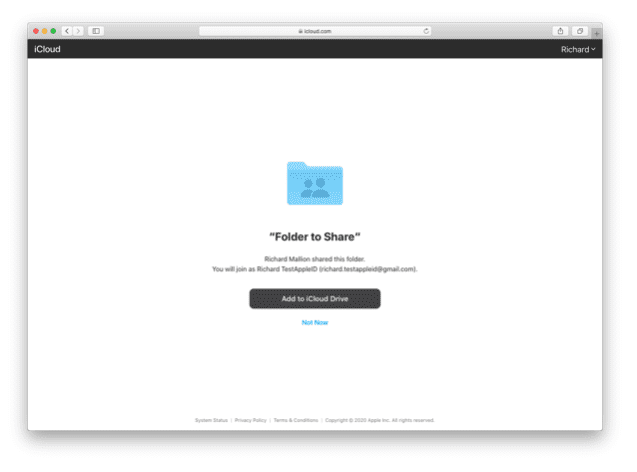
iCloud sharing and iOS
The same options are available for iOS. The requirements are:
- Running iOS 13.4, iPadOS 13.4 or higher
- Be signed in with your iCloud account
- The recipient also needs an iCloud account
To access these options, use the ‘Files’ app.
If you have signed in with your iCloud account, iCloud Drive should be an option inside the Files app.
You tap the ‘Select’ button at the top right hand of the screen.
You then select the folder you want to share.
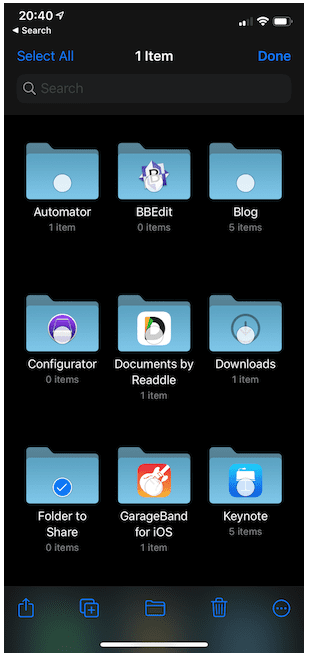
Then, tap the ‘Share’ button in the toolbar at the bottom of the screen.
Here you will be given similar options to macOS, where you specify who you want to share the folder with and how.
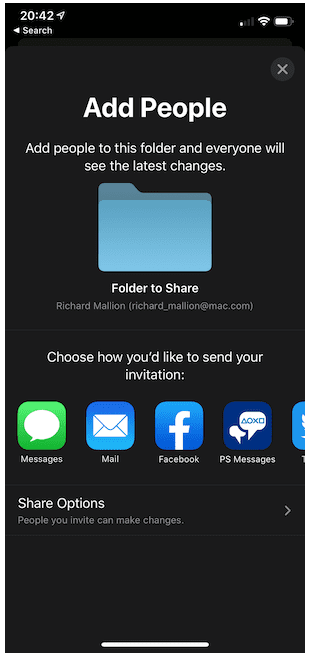
Once shared, you can reselect the folder and select ‘Show People’ to change the settings as we did with macOS.
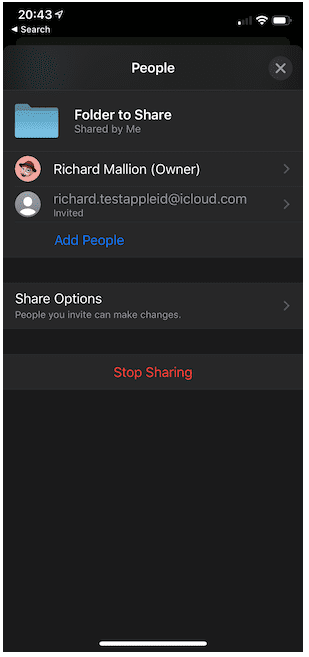
Summary
Overall this is a welcome addition to iCloud. It was the one feature I was missing and this may tempt me to move from Dropbox back to iCloud.
Again there are requirements – both parties need an iCloud account and an Apple device running the latest OS.